User guide
Starting the GUI
Assuming that you installed psy-view, you can start it by typing:
$ psy-view
in the terminal (or Anaconda Prompt on Windows). On windows you additionally have the opportunity to start it from the start menu (just search for psy-view), assuming that you have installed it via conda.
You can also directly pass a path to a netCDF file, e.g.:
$ psy-view demo.nc
to open it. You can also directly select a variable for plotting via the
-n option, e.g.:
$ psy-view demo.nc -n t2m
Please see the section Command line usage for more information, or type:
$ psy-view --help
in the terminal.
Note
The psy-view widget is also available from the psyplot GUI. Just type:
$ psyplot
in the terminal to start it from there. See also Using psy-view within the psyplot GUI.
The GUI
The usage of psy-view should be quite intuitive and this small guide gives you a quick intro into the central elements. Please let us know if you encounter any problems.
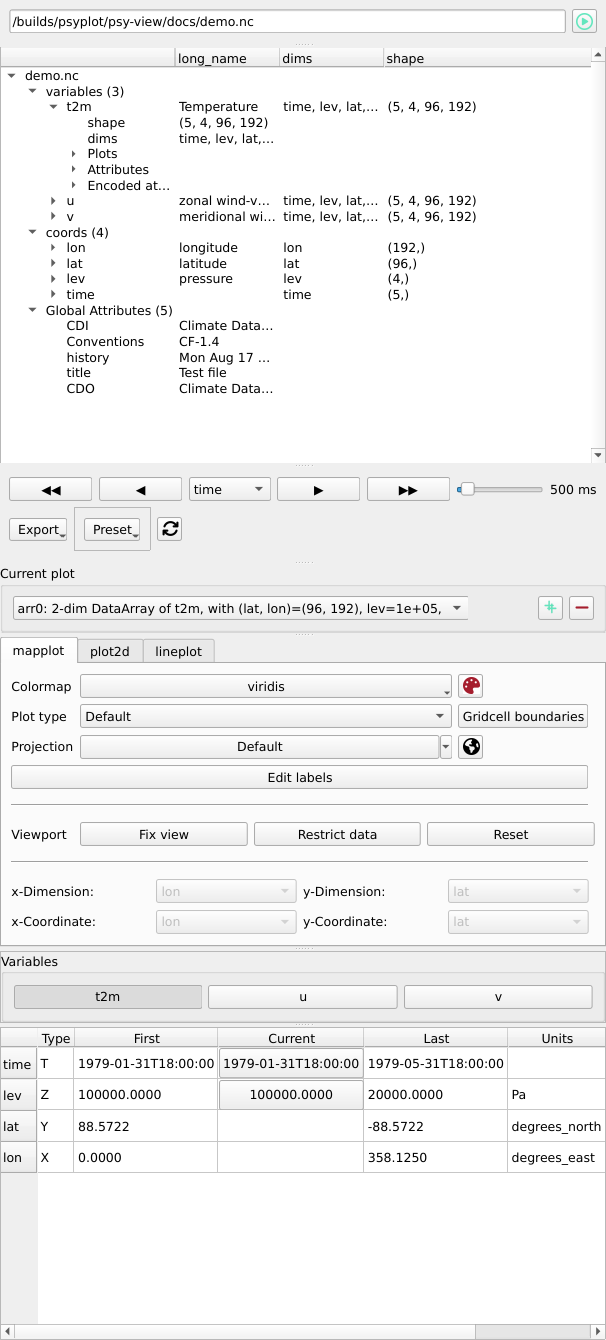
psy-views central element: the dataset widget.
The dataset widget is the central element of psy-view. It runs as a standalone application, or within the psyplot gui (see Using psy-view within the psyplot GUI).
Resizing the GUI elements
The widget is made flexible such that you can adapt the heights of the individual elements. Just move your cursor between the elements to change their size.
The following screencast illustrates this functionality:
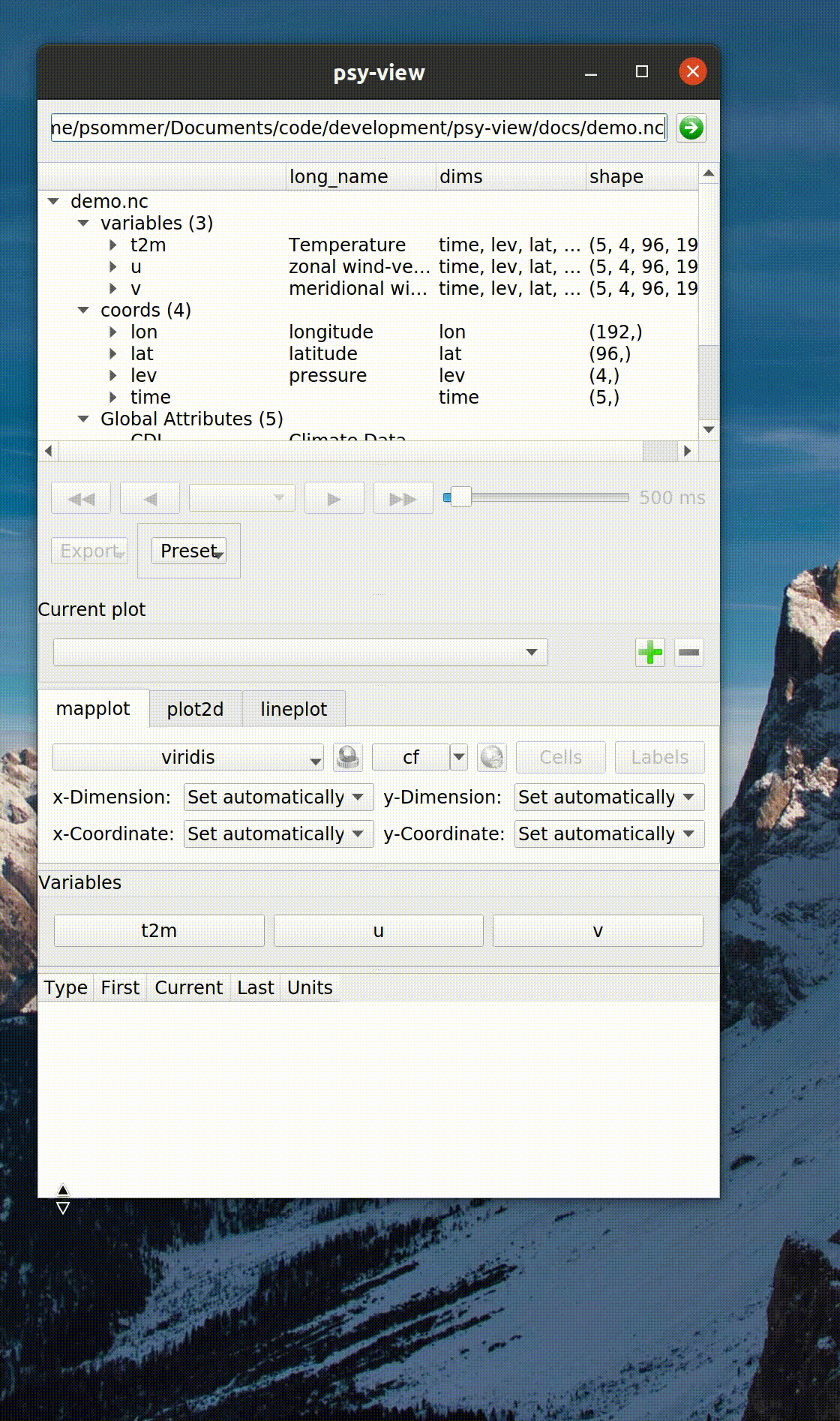
The central elements (from top to bottom) are presented in the next sections.
Open a netCDF file

Click the  button to select a netCDF file from the disk, or directly
enter the path in the line widget. You can open multiple datasets at the
same time within the widget. The selection of the current dataset can be
done through the dataset tree (see below)
button to select a netCDF file from the disk, or directly
enter the path in the line widget. You can open multiple datasets at the
same time within the widget. The selection of the current dataset can be
done through the dataset tree (see below)
View the dataset
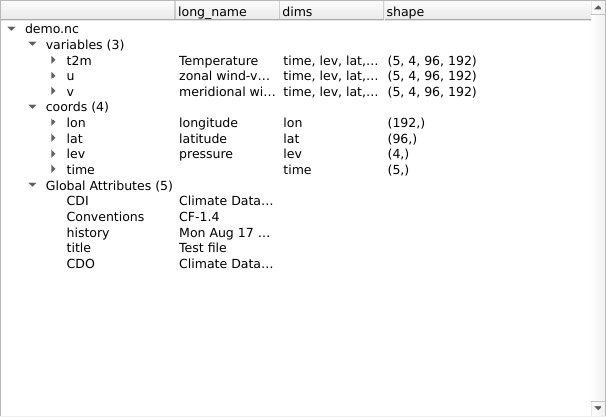
Here you can see all open datasets and select the one you want to visualize. Expand the items to get more information about variables and their attributes.
Select the active plot

The next section let’s you switch between the different open plots. Once you have created a new plot with one of the variable buttons (see below), you can
Select the plot method
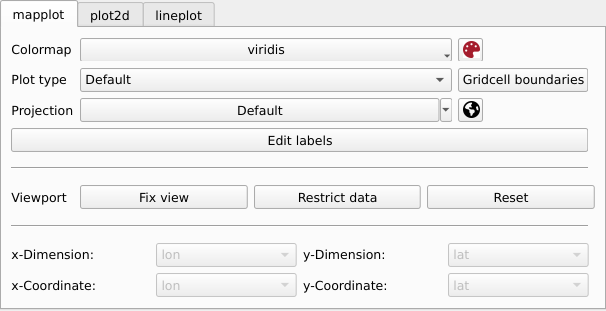
psy-view (currently) supports three of the psyplot plot methods.
plot2dfor 2D scalar fields (rectilinear or unstructured, see the section plot2d)mapplotfor georeferenced 2D scalar fields (rectilinear or unstructured, see the section mapplot)lineplotfor 1D lines (see the section , see the section lineplot)
mapplot
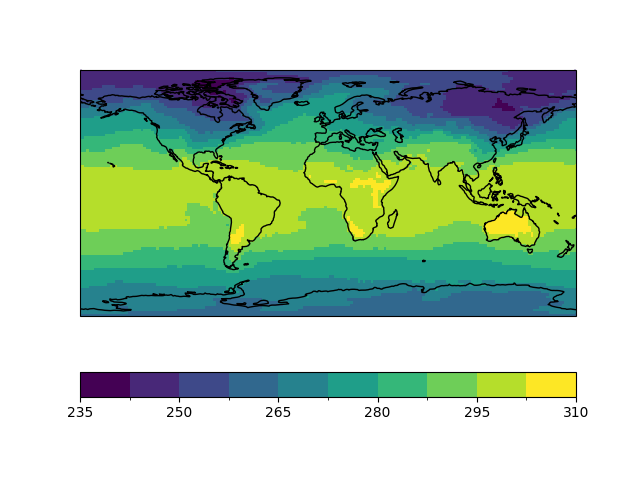
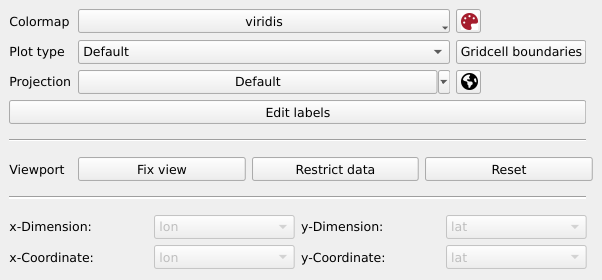
For georeferenced 2D-scalar fields (or more than 2D), you have the following options:
clicking on a grid cell in the plot generates a line plot of the variable at that location (as you know it from ncview). The x-axis is determined by the dimension you chose in the navigation (see Navigate and export).
the
 button opens a dialog for formatting the background
(meridionals, parallels, land color, ocean color, coastlines, etc.)
button opens a dialog for formatting the background
(meridionals, parallels, land color, ocean color, coastlines, etc.)the Plot type menu
 let’s you select the type of
plotting. You can choose one of the following options
let’s you select the type of
plotting. You can choose one of the following options- Default
This mode uses an efficient algorithm for regular lat-lon meshes (using matplotlibs
pcolormesh()function), or an explicit drawing of the individual grid cell polygons for unstructured grids (see Gridcell polygons below). These two methods draw each grid cells explicitly. Gridcell boundaries are thereby extracted following the CF (or UGRID)-Conventions. If this is not possible, they are interpolated from the gridcell coordinates.- Filled contours
Different from the Default method this is not visualizing each cell individually, but instead plots the contours using matplotlibs
contourf()function.- Contours
Similar to Filled contours, but we only draw the outlines of the contour areas using matplotlibs
contour()function.- Gridcell polygons
This mode (which is the default for unstructured grids (not curvilinear grids) draws each grid cell individually using a variant of matplotlibs
pcolor()function- Disable
Make no plotting at all. This can be useful if you want to display the datagrid only (see next point)
More information on the plot options can be found in the docs of the
plotformatoption.the
 button opens a dialog to edit colorbar labels, titles, etc.
button opens a dialog to edit colorbar labels, titles, etc.
Furthermore you have a couple of dropdowns:
- x- and y-dimension
This is the dimension in the netCDF variable that represents the longitudinal (latitudinal) dimension.
- x- and y-coordinate
This is the coordinate in the netCDF file that is used for the finally to visualize the data (equivalent to the CF-conventions coordinates attribute of a netCDF variable.)
psyplot automatically decodes the variable and sets x- and y-dimension, as well as the appropriate coordinate. These dropdowns, however, let you modify the automatic choice of psyplot.
plot2d
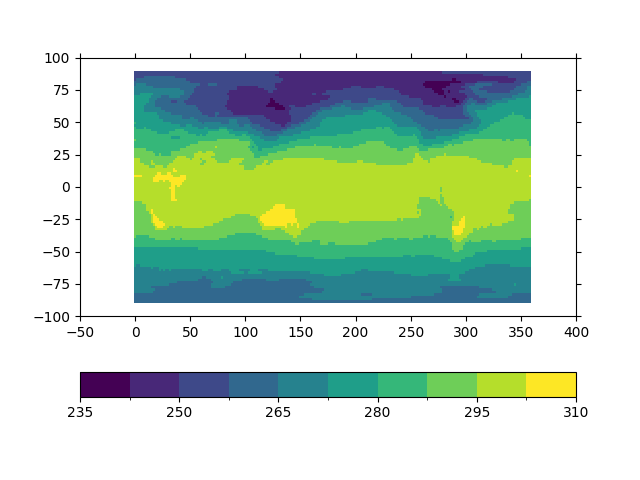
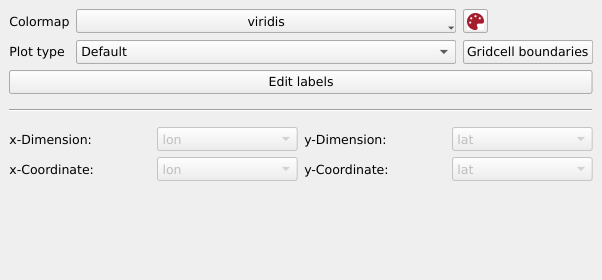
Simple 2D plots are also possible for variables with 2 dimensions and more (or scalar fields on an unstructured grid). The options are the same as for mapplot, but for obvious reasons there are no projection and basemap settings.
lineplot
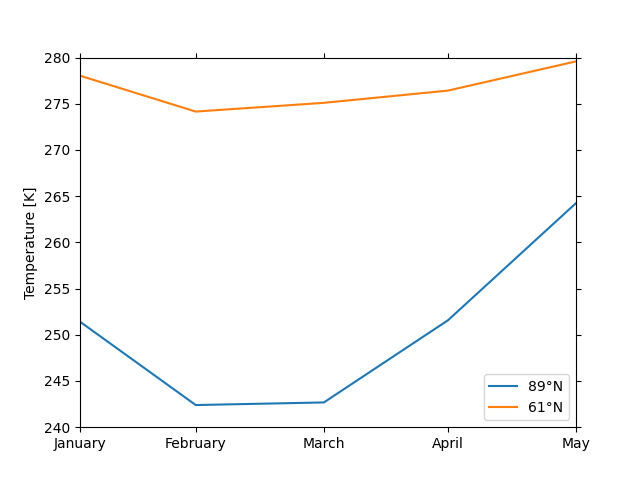
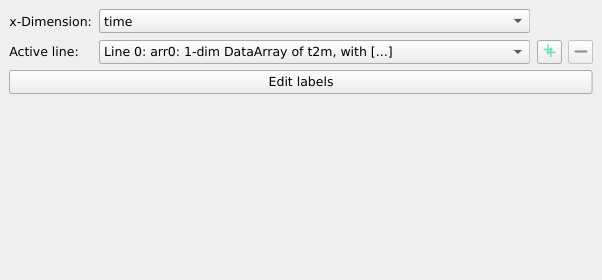
The lineplot visualizes your variables as a 1D line. This widget provides the following functionalities:
Note
Changing the variable (see Select the variables) or the
dimensions (see Select the dimensions) only affects the current
line that you can select with the  dropdown.
dropdown.
Select the variables
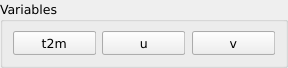
The next section in the GUI shows the variables in the active dataset (note that you can switch to another dataset using the dataset tree, see above).
Click on a variable to make a plot. If there is already a plot of a variable in the dataset, it will be updated to show the new data.
Note
The variable buttons will make new plots, if there is None already, or
update the variable in the current plot. If you want to visualize two plots
at the same time, use the  button (see the
plot selection above).
button (see the
plot selection above).
Select the dimensions
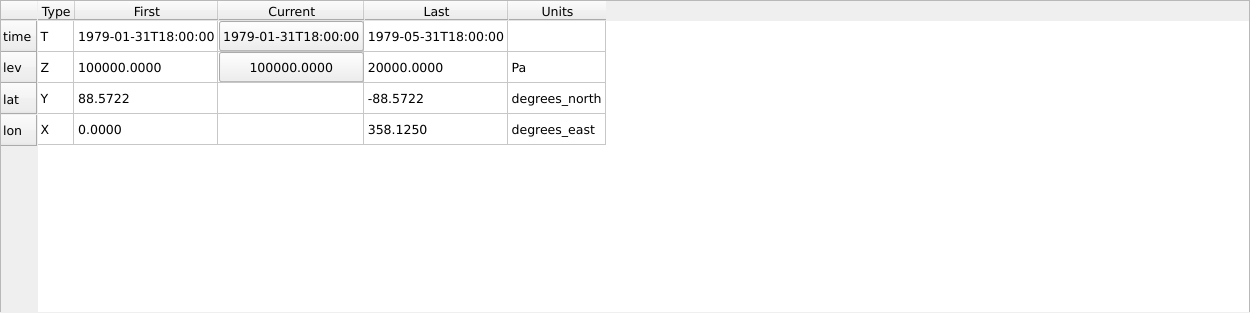
The last table is the dimension table. When a variable is plotted, this widget
displays the ranges, of the netCDF dimensions and lets you update the scalar
dimensions (in the screenshot above, time 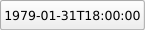 and lev
and lev 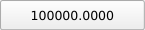 ).
).
Left-click on such a button increases the dimension of the plot by one step, right-click decreases the dimension.
Using psy-view within the psyplot GUI
psy-view is also available from the psyplot GUI. Just type psyplot in the
terminal to start it. The only difference is that the available plots (see
Select the active plot) are managed through the current main project
(psyplot.project.gcp(), see also the psyplot GUIs
project content), also accessible through
the mp variable in the
integrated IPython console. This gives you extra
power as you now cannot only change your plots through the intuitive psy-view
interface, but also from the command line or through the more flexible
formatoptions widget.






















